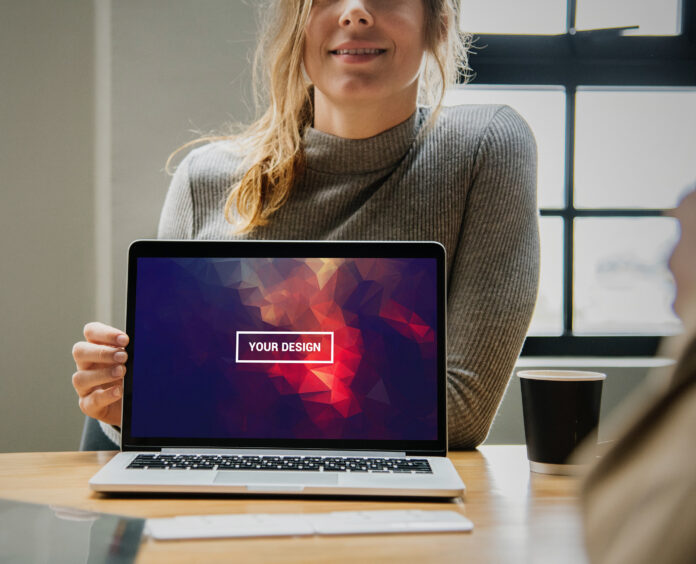If you’re interested in using the Rectangle Mac application to snap applications to the edge of the screen, you’ve come to the right place. This article will teach you how to configure shortcut keys for the Rectangle Mac application and set up snap areas. Using shortcut keys is a great way to make your work easier and more efficient quickly. You can set these up easily with the shortcut keys available for Rectangle Mac.

Rectangle mac app
If you want to download the Rectangle Mac application and install it on your Mac, you must first download the app. It is usually available in a DMG file and comes in the Applications folder. Double-clicking the DMG file should install the app. It will show up as a shortcut in the Applications folder. You can also uninstall the app by selecting the “Eject” arrow in the application window.
To remove Rectangle from your Mac, you need to withdraw its support files, caches, and preferences. Delete them from your Library folder if you cannot find them. Some publishers include their uninstallers in their packages, but you may consider using a professional automatic uninstaller. The procedure is simple and can be carried out within minutes. In case of difficulty, you can consult a professional automatic uninstaller.
Besides making your life easier, Rectangle also supports keyboard shortcuts. If you’re pressed for time, you can snap applications to the edges of the screen. You can also assign keys to specific windows and customize their layouts. It syncs with iCloud to ensure your preferences are synchronized across multiple machines. You can download the latest version of Rectangle from its website for free. This trial version allows you to test it for ten days.
Rectangle pro mac os app
If you want to rearrange windows quickly and easily, Rectangle is an excellent choice. While the free version has its limitations, it offers sufficient functionality for everyday use. Users can arrange windows by clicking on the desired window setting in the menu bar, or they can use custom keyboard shortcuts. Changing default shortcuts is easy with Rectangle, and it allows users to change them as they see fit. This is an excellent option if you want to rearrange your desktop without constantly dragging and dropping windows.
Another feature that makes Rectangle Pro unique is its ability to group windows. Its window snapping feature is an excellent option, and it lets you move multiple windows with a single click. The software also provides a way to assign custom keyboard shortcuts for windows and can save window positions and sizes. Those who use a Magic Mouse will appreciate the ability to customize the window layout by dragging, resizing, and repositioning windows.
How to set up shortcut keys
If you use multiple monitors, you probably already know how to set up shortcut keys for rectangle Mac. The app has many useful features, including snap windows to the edge of the screen. It also allows you to assign key combinations to different window positions and layouts. You can even sync your settings with iCloud. It’s worth a look if you use multiple Macs and want to maximize your screen real estate.
For beginners, Rectangle is an open-source window manager that allows you to group windows and assign shortcut keys to change their sizes and positions. The app also automatically inputs the dimensions and coordinates of open windows so that you can change their sizes and positions without messing up your desktop. The application comes with a free trial version before purchasing it. The trial version includes a range of valuable features, so you can determine if it works for you before investing in a full-featured version.
Rectangle app snap areas
The Rectangle app for Mac offers sufficient functionality without compromising the simplicity of its use. The main window arranging features are available by clicking on the respective command in the menu bar. You can also use custom keyboard shortcuts for this task. Custom keyboard shortcuts are a convenient way of organizing your desktop, but you may need to memorize them. The Rectangle app for Mac allows you to change its default shortcuts.
Another window management utility for Mac that offers keyboard shortcuts is the Rectangle app. It is based on the popular Spectacle window manager and is written in Swift. It supports keyboard shortcuts and snaps areas. The app also works well with multiple windows. But be aware that Rectangle cannot resize windows with the cursor. It can be a great help if you need to resize the window.
Alternatives of Rectangle Mac app
The Rectangle Mac application allows you to arrange windows on your desktop quickly. It works similarly to Magnet, which you can install in your system and use to move windows. Rectangle Mac lets you customize the look of your windows by dragging window heads with your cursor or by simply clicking on them. While it is not free, it is still worth trying. Below are some of the alternative Mac applications to Rectangle.
The Rectangle is a very functional window manager that is easy to use. It offers sixteen different window sizes and keyboard shortcuts to move windows properly. It also allows you to move windows under your cursor and snap them to the edge of the screen. Another advantage of Rectangle is that it is open-source, enabling anyone with programming skills to add their features. It is a great choice if you’re a first-time user or want to customize the look of your windows.
How to install Rectangle Mac App
If you are trying to uninstall Circles in Rectangle Mac App, you may have stumbled across the wrong place. While most programs are designed to remove unnecessary files, this one removes the whole app, leaving just the traces. Fortunately, you can safely remove this app from your Mac using a dedicated uninstaller, which you can find in the /Applications folder or the installation package file.
You can open Spotlight by pressing command + space. Then, type “Terminal” into the search box and hit return/enter to launch the Terminal. After this, you’ll see a dark box. Press the command key again to dismiss the application. The Rectangle is now installed on your Mac. If you’re having trouble, you should reboot your Mac into Safe Mode, where you’ll be able to uninstall any unwanted programs and software safely.
How does windows management help me?
One way that windows management can improve your productivity is to make sure all windows are sized appropriately. Juggling multiple windows can lead to inefficient time management. The default method for switching between apps is to use Cmd + Tab to switch between apps, but if you find yourself frequently juggling multiple windows, you may need to find a different way to organize your time. Fortunately, there are apps for this very purpose.
If you’ve never used a window manager before, Rectangle is the best choice. The program offers sufficient functionalities while also being extremely user-friendly. Besides, window arrangement is easy to perform, with a single click on the menu bar or custom keyboard shortcuts. Of course, this method involves memorizing shortcuts, but it’s an efficient way to organize your desktop. Rectangle also allows you to customize its default shortcuts to use the program the way you want it to look.
Rectangle Mac OS Compatibility
The Rectangle app is designed to clean up your desktop and make it easier to navigate. Its icons let you preview where your window will go, so you can learn what each command does. You can use Rectangle to drag windows to the corners of your screen and move windows to the edge of your screen. It also has a neat trick for cleaning up applications: the window will be wrapped in a dark box when you move the window.
With its superset, Rectangle Pro offers more features than the basic version. The program’s ability to drag windows around is unparalleled. Users can easily resize and move windows around using a single command. Customizing shortcuts can save even more time. The Rectangle application is compatible with Mac OS X 10.3 or later. It is freeware, so you won’t have to worry about your privacy.