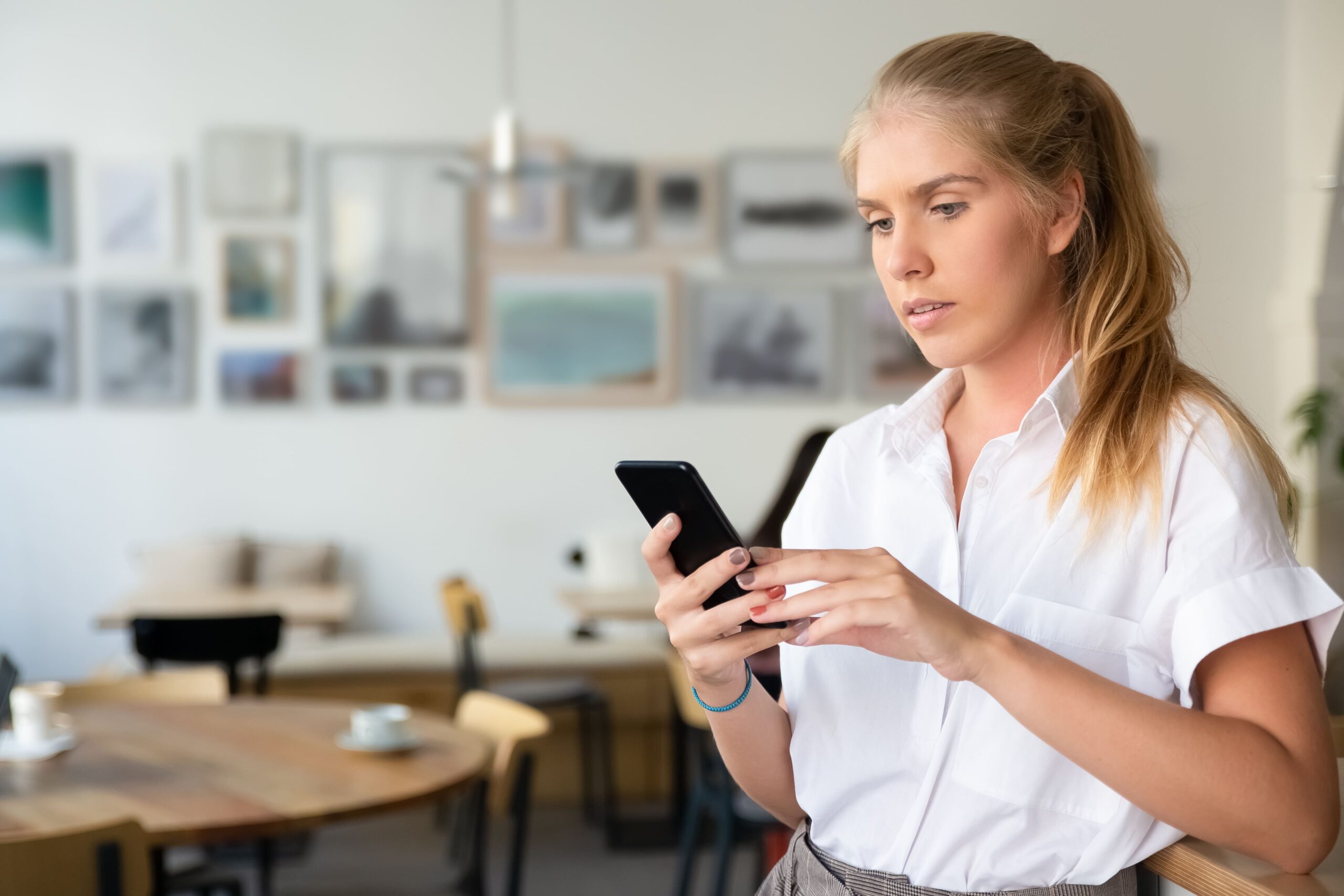AOL is known for its fabulous emailing service. It provides the facility to send and receive emails and documents up to25MB. Users use AOL email service for personal as well as for professional use. In companies, AOL has played an official role in maintaining emails for a long time. But somehow, the users see that their AOL emails not sending to another person or company. It seems a significant issue. Many emails contain some essential data that are to be sent on urgent notice. Read this blog for instant solutions. It will provide the troubleshooting steps to fix the issue. Let’s start with the significant causes.
Why Are AOL Emails Not Sending?
Generally, users don’t know why they are getting this issue. Below are some reasons that cause the AOL issue, they are:
- Maybe you exceed the AOL email limit.
- When there is a problem with your AOL email account.
- Due to the faulty browser.
- Your browser’s cache files didn’t clear for a long time.
- When you have a poor internet connection.
- Improper configuration of AOL settings.
- Using an outdated version of AOL.
- The sender’s address may be incorrect.
Troubleshoot the AOL Emails Not Sending Problem
Method#1: Clear the Browser’s Cache
There are different types of browsers users use these days. But don’t have to worry about clearing them to initiate some similar steps. Here’s how:
For Google Chrome
- Firstly, open the Google Chrome browser.
- Then, click on More from the right top corner.
- After that, choose More Tools.
- Now, click on Clear Browsing Data.
- Here you have to tick the checkboxes – Cookies and other Site Data and also Cached Image Files.
- Finally, click on the Clear Data button. In some time, all the cache files will clear.
For Safari
- Open the Safari Drop-Down menu. Select Preferences.
- Now, click on the Advanced tab.
- After that, click on the Show Develop menu in the menu bar.
- Select the Develop Drop-Down and hit the Empty Cache.
Method#2: Disable Firewall Settings
Your system Firewall can also affect AOL emails not sending. So you have to disable the Firewall by the following steps:
- Firstly, go to the Start button on your system.
- Secondly, choose the Settings option.
- Now, you have to click on the Update & Security tab.
- Here, choose the Windows Security option.
- After that, go to the Firewall and Network Protection>>Windows Security.
- Then, choose the Network Profile.
- Finally, disable the firewall through the Microsoft Defender Firewall.
Method#3: Check the Sender’s Email Address
Sometimes, while sending the emails, users enter the wrong email address of the sender. Always check the sender’s email address before sending the email. Nor it will always reflect in the draft mailbox.
Method#4: Check the SMTP Server Settings
For sending emails, the SMTP settings play an important role. It should be appropriately configured with your AOL account. Configure the server settings by the given points.
- Outgoing Mail Server for POP3 – smtp.aol.com
- Outgoing Mail Server for IMAP – smtp.aol.com
- Port Settings for POP3 – SMTP-465-SSL
- Port Settings for IMAP – SMTP-465-SSL
Read Also– AOL Not Sending Verification Code
Finishing Up
With this blog, we try to help you get rid of AOL emails not sending issues. You can opt for any of the above-given methods. If you find any difficulty in the troubleshooting steps, please do comment. If the error still persists, then call the experts for better assistance.